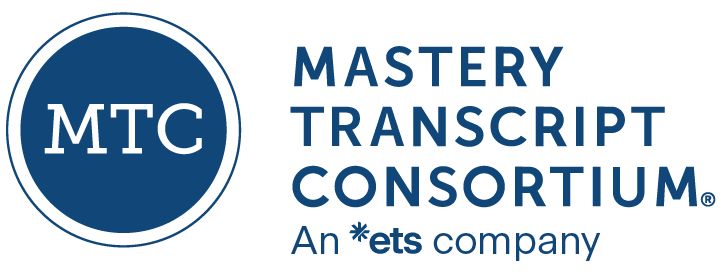Getting the transcript for a YouTube video can be highly beneficial for various purposes, such as creating captions, summarizing content, or conducting detailed analysis. Here’s a detailed guide on how to obtain the transcript for any YouTube video.
Step 1: Open the YouTube Video
1. Navigate to YouTube: Open your preferred web browser and go to YouTube.
2. Search for the Video: Use the search bar at the top to find the video for which you want the transcript.
3. Open the Video: Click on the video thumbnail or title to open it.
Step 2: Access the Transcript Feature
1. Pause the Video: Working with the transcript feature is easier if the video is paused. Click the pause button or press the spacebar to pause the video.
2. Click on the Three Dots: Below the video, next to the like, dislike, and share buttons, you will see three vertical dots (also known as the ‘More options’ button). Click on these three dots.
Step 3: View Transcript
1. Select ‘Show Transcript’: In the dropdown menu that appears after clicking the three dots, select the option that says ‘Show transcript’. This will open a transcript panel on the right side of the video.
2. View the Transcript: The transcript will be displayed in a panel next to the video. Each line of the transcript is time-stamped, showing when it appears in the video.
Step 4: Copy the Transcript
1. Expand the Transcript (if needed): Sometimes, the transcript panel might show only a portion of the text. If there is a scrollbar, scroll through to view the entire transcript.
2. Highlight the Text: Click and drag your mouse to highlight the text of the transcript. Start from the beginning and drag down to the end.
3. Copy the Text: Once the text is highlighted, right-click and select ‘Copy’ from the context menu, or use the keyboard shortcut Ctrl+C (Windows) or Cmd+C (Mac) to copy the text.
Step 5: Paste the Transcript
1. Open a Text Editor: Open any text editor or word processing software where you want to save the transcript. Examples include Notepad, Microsoft Word, Google Docs, etc.
2. Paste the Text: Right-click in the text editor and select ‘Paste’ from the context menu, or use the keyboard shortcut Ctrl+V (Windows) or Cmd+V (Mac) to paste the text.
3. Save the Document: Save the document with an appropriate name and location on your computer.
Additional Tips
• Language Options: If the video has subtitles in multiple languages, you can select the desired language from the transcript panel. There is a dropdown menu at the top of the transcript panel where you can choose the language.
• Turn Off Timestamps: If you do not need the timestamps, you can turn them off by clicking the three vertical dots in the transcript panel and selecting ‘Toggle timestamps’.
• Using Third-Party Tools: For videos without transcripts or for more advanced features, consider using third-party tools and software like transcription services that can automatically generate transcripts from video URLs.
The Eclectic Educator is a free resource for everyone passionate about education and creativity. If you enjoy the content and want to support the newsletter, consider becoming a paid subscriber. Your support helps keep the insights and inspiration coming!